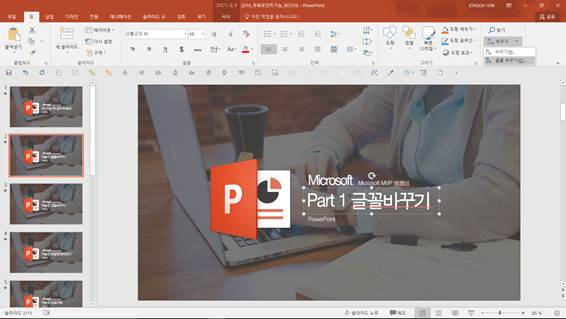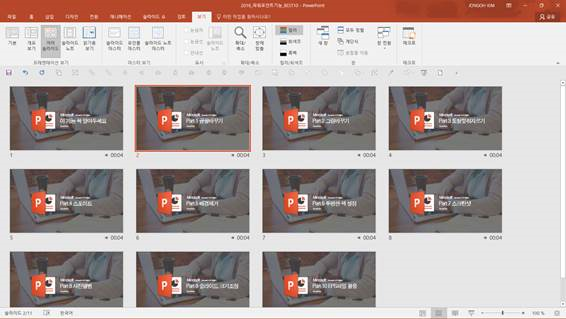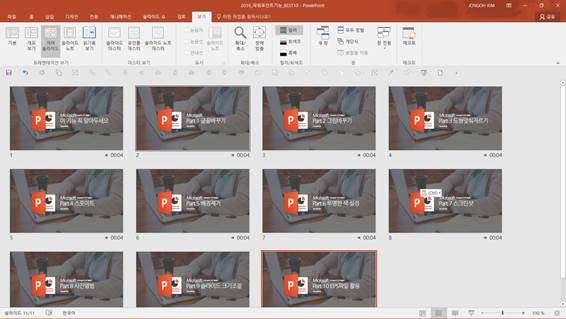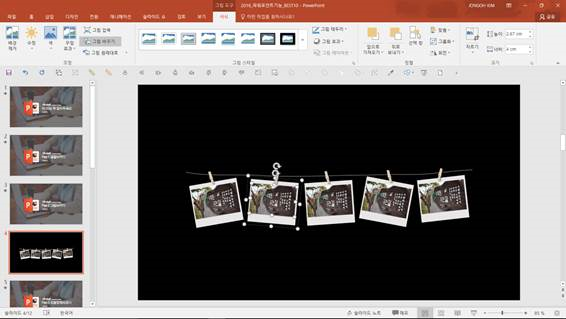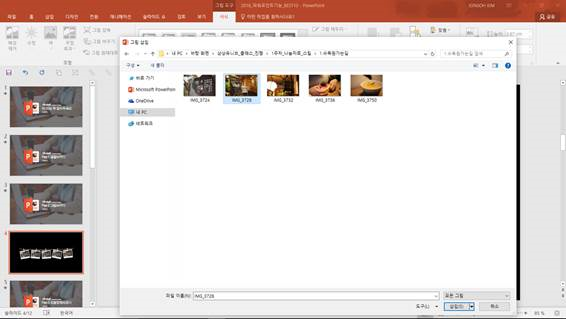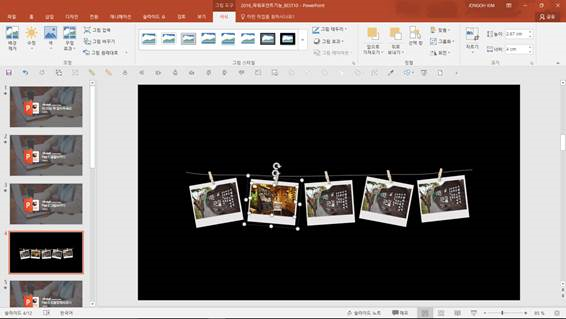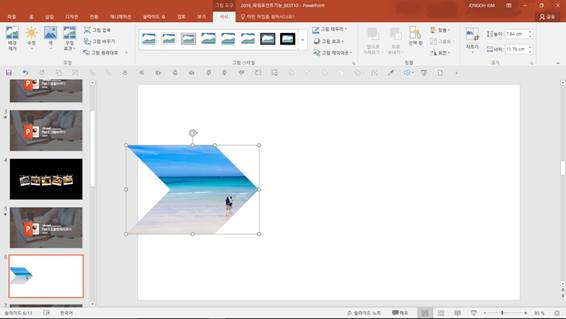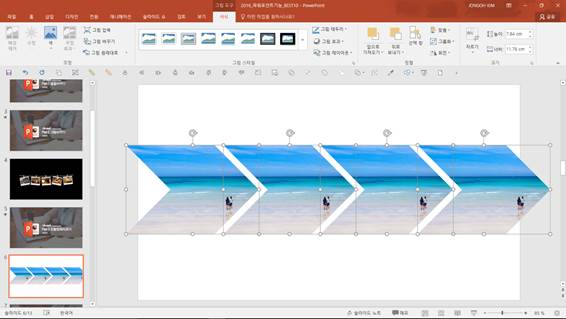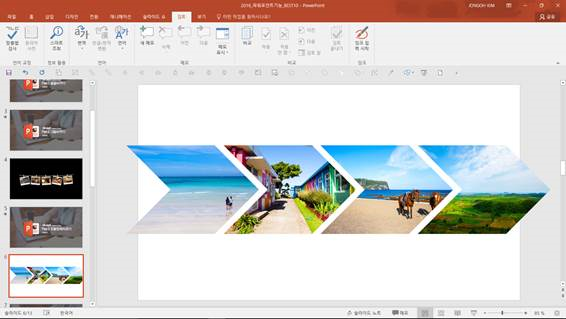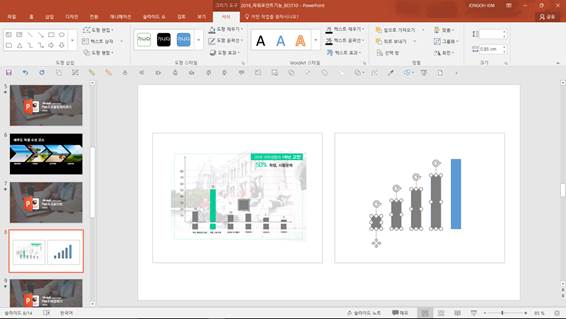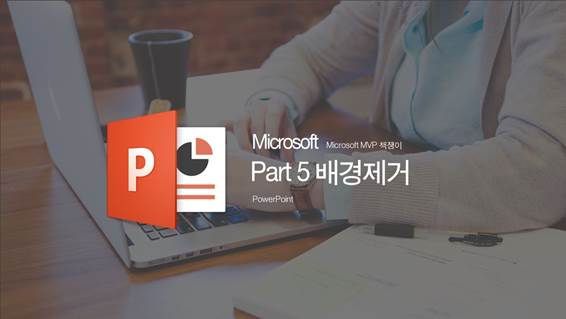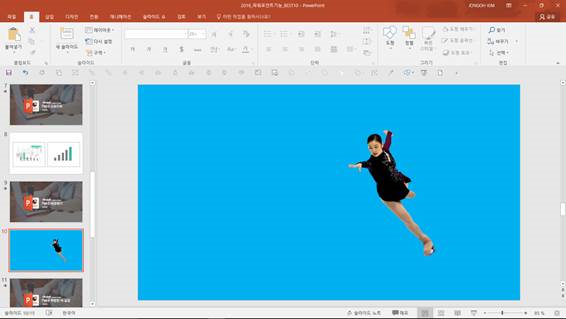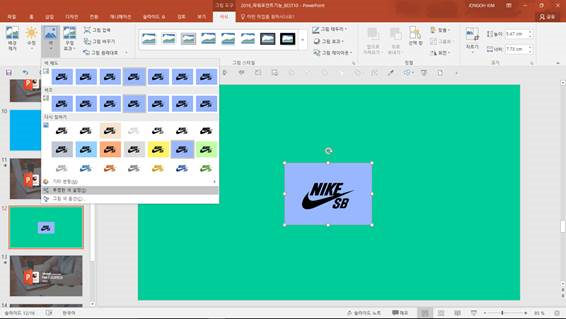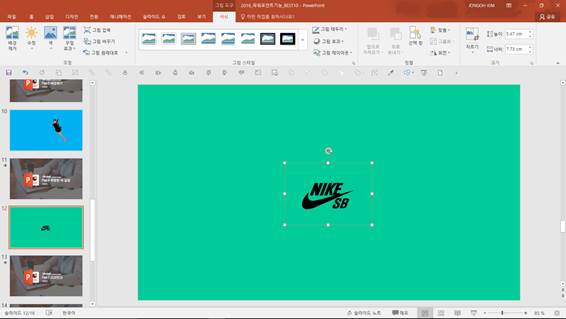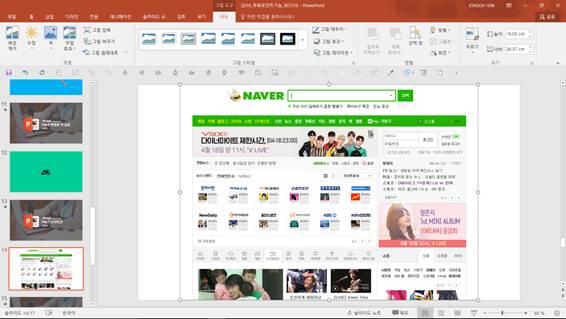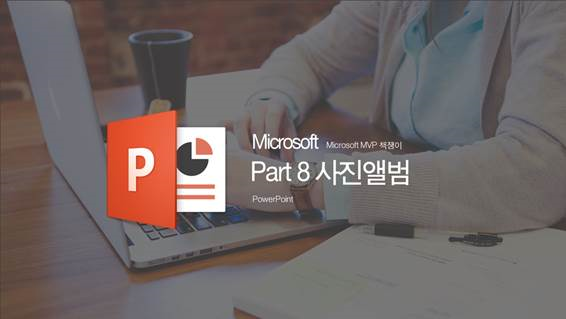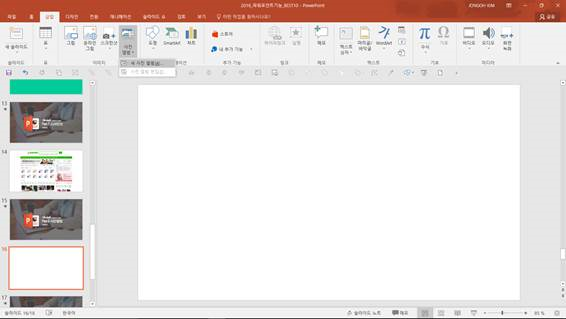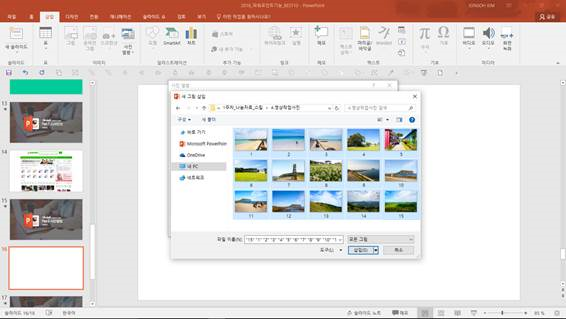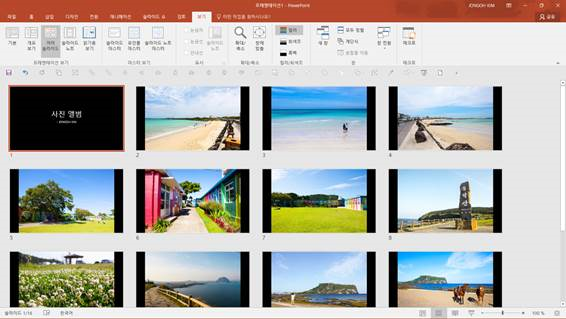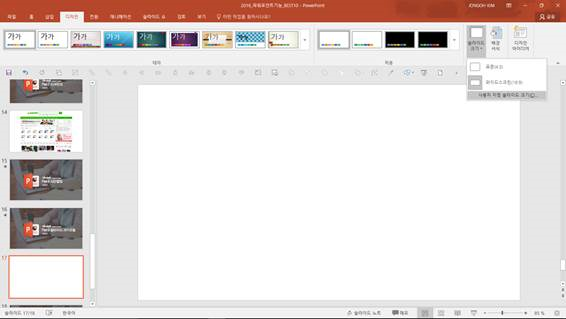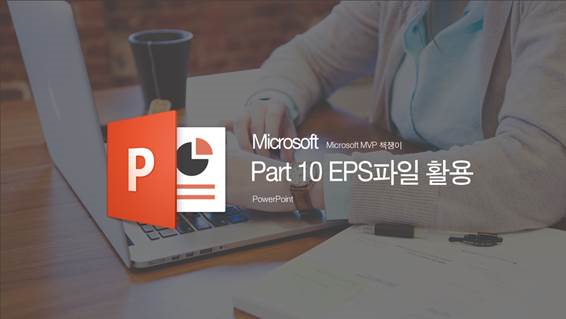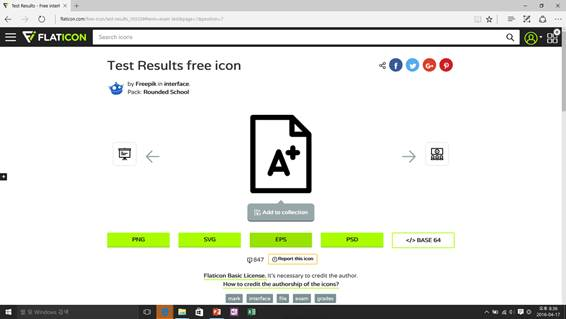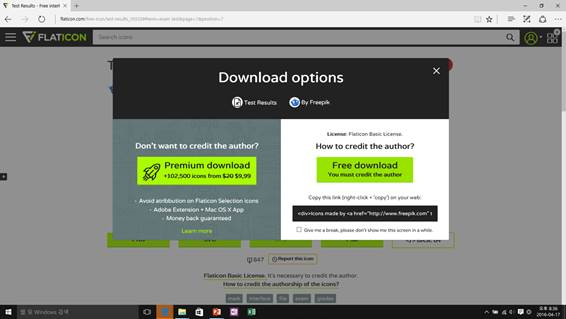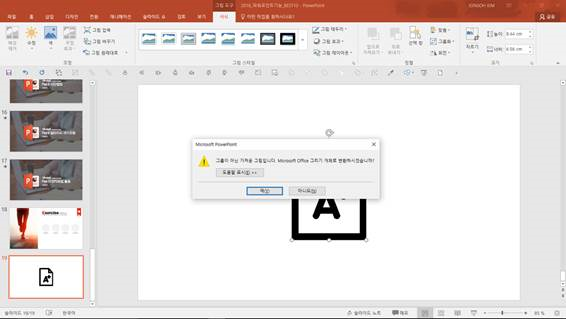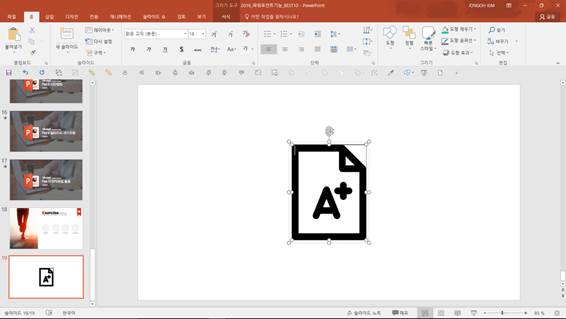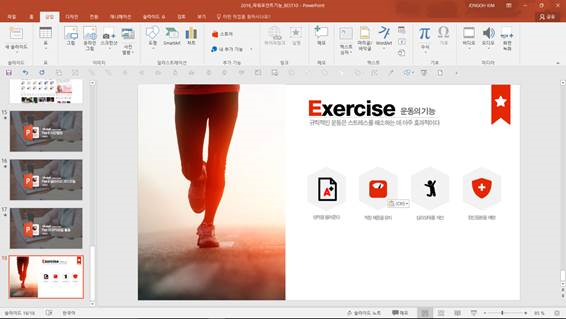-
[기타] PPT디자인할 때 꼭 알아야하는 기능 10 가지2016.06.13 PM 01:46
파워포인트 꼭 알아야하는 기능 TOP10
Part01 글꼴바꾸기
01 홈[탭]을 선택해주세요. 그리고 난 후 오른쪽에 위치한 바꾸기를 클릭하시면 바꾸기와 글꼴바꾸기 2개가 나와요. 그 중에서 글꼴 바꾸기를 선택해주세요.
02 여기서 현재글꼴은 그대로 두시고 새 글꼴을 바꾸고자 하는 글꼴로 지정해주시면 됩니다.
위에 슬라이드는 모든 슬라이드를 산돌고딕으로 지정했을 때의 모습입니다.
위에 슬라이드는 모든 슬라이드를 나눔고딕폰트로 지정했을 때입니다.
파워포인트 TIP - 글꼴바꾸기 -
한번에 글꼴을 바꾸고자 할 때 활용하시면 유용합니다. 모르는 분들은 슬라이드 한장 한장 바꾸시는 경우가 많은데요. 이 기능을 활용하시면 시간을 많이 절약하실 수 있어요.
파워포인트 꼭 알아야하는 기능 TOP10
Part02 그림바꾸기
01 같은 그림 중에서 2번째 그림을 클릭해주세요.
02 [서식]탭-[그림바꾸기]를 클릭해주세요.
03 바꾸고자 하는 그림을 선택하고 하단에 삽입버튼을 눌러주세요.
04 그림바꾸기 기능은 이처럼 빠른 시간에 같은 이미지를 바꿔주는 기능이에요.
05 같은 방법으로 다른 이미지도 그림을 바꾸어주시면 됩니다.
파워포인트 TIP - 그림바꾸기 -
그림 바꾸기 기능을 모르시면 하나하나 이미지를 바꾸어주어야 하는데요. 이렇게 하게 되면 크기도 조절해야 하는 불편함이 있습니다. 이 기능을 알게 되면 이러한 수고로움을 덜 수 있어요.
파워포인트 꼭 알아야하는 기능 TOP10
Part03 도형맞춰자르기
01 그림을 선택한 후 [서식]-[자르기]-[도형에맞춰자르기]-[블록화살표]를 선택한 후
[갈매기수장형]을 선택해주세요.
02 그림의 크기를 줄여주세요.
03 복제 단축키를 활용해서 개체를 복제해주세요.
[복제 단축키] 컨트롤 + D
04 Part2에서 배운 그림바꾸기를 활용해서 그림을 바꾸어주세요.
05 도형 맞춰자르기를 활용한 슬라이드입니다.
파워포인트 TIP - 도형맞춰자르기 -
도형 맞춰자르기는 상상력에 따라서 정말 다양하게 표현을 하실 수 있어요. 위에 처럼 단계형 구성을 하실 수도 있고 계단형으로 디자인을 하실 수도 있습니다. 흐름에 따라 슬라이드를 제작하실 때는 도형 맞춰자르기를 활용해보시길 바랍니다.
파워포인트 꼭 알아야하는 기능 TOP10
Part04 스포이트
01 색상을 바꾸고자 하는 도형을 클릭해주세요.
[서식]-[도형채우기]-[스포이트]를 선택해주세요.
02 왼쪽 그림에서 회색부분에 스포이트를 클릭해주세요.
그럼 오른쪽과 같이 색상이 변경됩니다.
03 같은 방법으로 오른쪽 그림에서 마지막 막대그래프를 선택한 후 [서식]-[도형채우기]-[스포이트]를 선택한 후 왼쪽 그림에서 민트색 부분을 클릭해주세요.
파워포인트 TIP - 스포이트 -
스포이트 기능은 자신의 원하는 컬러가 있다면 그 컬러를 고스란히 가져올 수 있는 기능이에요.
참고로 파워포인트 2013버전과 2016버전은 가능합니다. 단 하위버전인 2010과 2007버전을 사용이 불가능하니 파워포인트 상위버전을 사용하시는 것을 추천드려요.
파워포인트 꼭 알아야하는 기능 TOP10
Part05 배경제거
01 이미지를 클릭한 후 [서식]-[배경제거]를 클릭해주세요.
02 살리고자 하는 부분을 지정해주세요. 그리고 난 후 바깥쪽에 클릭을 한 번 해주세요.
03 위에 처럼 배경색과 어울리는 이미지로 변신~!!
파워포인트 TIP - 배경제거 -
배경제거 기능은 자신이 사용하고자 하는 이미지가 있는데 배경과 어울리지 않을 때 이미지 안에 있는 배경을 제거하여 슬라이드 배경과 어울리게 해주는 마법의 기능이에요. 포토샵으로 하는 방법을 파워포인트에서는 손쉽게 사용하실 수 있답니다.
파워포인트 꼭 알아야하는 기능 TOP10
Part06 투명한 색 설정
01 로고가 있는 그림을 선택한 후 [서식]-[색]-[투명한색설정]을 선택해주세요.
02 가운데 있는 그림에 마우스포인트를 올리고 클릭하시면 나이키로고 주변에 파란 배경색이 사라집니다.
파워포인트 TIP - 투명한 색 설정 -
투명한 색 설정은 회사나 기관 그리고 학교의 로고를 사용하는 경우 배경색과 이미지가 달라서 어울리지 않는 경우가 종종 생깁니다. 이럴 때 이 기능을 활용하면 로고와 전체적인 디자인이 조화를 이룰 수 있어요. 로고삽입을 하실 때 사용하시는 것을 추천드려요.
파워포인트 꼭 알아야하는 기능 TOP10
Part07 스크린샷
01 [삽입]탭-[스크린샷]-[화면캡쳐]를 선택해주세요.
02 인터넷창에서 캡쳐하고자 하는 부분을 지정하시면 위와 같이 파워포인트 안에 화면이 캡쳐됩니다.
파워포인트 TIP - 스크린샷 -
파워포인트를 사용하시면서 캡쳐 프로그램을 따로 사용하시나요? 이제는 그러지 않으셔도 됩니다. 파워포인트 안에 있는 화면캡쳐 기능을 활용하시면 손쉽고 빠르게 캡쳐를 하실 수 있어요. 개인적으로 이 기능 정말 편리하고 좋아요. PDF파일까지도 캡쳐할 수 있어 유용해요.
파워포인트 꼭 알아야하는 기능 TOP10
Part08 사진앨범
01 [삽입]탭-[사진앨범]-[새사진앨범]을 선택해주세요.
02 삽입하고자 하는 이미지를 모두 선택한 후 [삽입]버튼을 클릭해주세요.
03 [그림 레이아웃]에 [슬라이드에 맞춤]으로 체크하신 후 [만들기]를 클릭해주세요.
04 위에 처럼 한 슬라이드마다 하나의 이미지를 빠르게 삽입되었습니다.
파워포인트 TIP - 사진앨범기능 -
슬라이드에 이미지를 100장 넣어야 하는 경우가 있다면 어떻게 하시겠어요?
새슬라이드를 삽입하고 하나하나 이미지를 삽입한다면???? 아마 시간이 굉장히 많이 소모될거에요.
파워포인트에는 이러한 부분을 고려하여 한꺼번에 많은 이미지를 삽입하는 기능이 있습니다.
그 기능이 바로 사진앨범기능입니다. 만약 많은 이미지를 삽입하는 경우가 생긴다면 이 기능을 활용하여 보다 빠르게 작업하시길 바랍니다.
파워포인트 꼭 알아야하는 기능 TOP10
Part09 슬라이드 크기조절
01 [디자인]탭에서 [슬라이드크기]를 선택해주세요.
02 슬라이드 크기를 [A4 용지]로 바꾸어주세요. 그리고 슬라이드 [세로]로 설정해주세요.
그럼 아래와 같이 파워포인트를 작업하실 수 있어요. 레포트 표지를 작성하시거나 보고서 표지를 작업하실 때 유용합니다.
위에 자료는 제가 대학생 시절 만들었던 자료에요. 파워포인트를 언제부터 했냐면요. 대학교 3학년 시절부터 했어요. 이제 어느 덧 시간이 흘러 7년째 하고 있는 고마운 취미가 되었네요.
파워포인트 TIP - 슬라이드크기조절 -
청소년이나 대학생의 경우 과제를 하는 경우 이쁜 표지를 만들고자 할 때 유용합니다.
직장인들에게는 보고하는 보고서나 제안서 작업을 하실 때 세로 작업하시면 좋아요.
파워포인트 꼭 알아야하는 기능 TOP10
Part10 EPS파일 활용하기
01 플랫아이콘 사이트 - EPS 파일 다운로드 사이트 -
파워포인트에 사용하기 좋은 픽토그램이 많은 사이트
flaticon
02 검색창에 영어로 키워드를 입력해주세요. 그리고 난 후 다운받고자 하는 아이콘을 선택해주세요.
03 EPS 파일을 선택해주세요.
04 Free Download를 선택하시면 무료로 받으실 수 있어요.
05 다운받은 EPS을 슬라이드 안에 삽입해주세요. 그리고 난 후 그룹해제를 해주세요.
[ 그룹해제 단축키 ] - 컨트롤 + 쉬프트 + G
06 그룹해제 하시면 테두리 선이 생기는데요. 이 부분을 클릭하고 지워주세요.
07 여기서부터 EPS파일의 숨겨진 매력 발산이 시작되는데요. EPS파일은 아이콘을 내가 원하는 색상으로 바꾸어준답니다.
08 위와 같이 아이콘을 세련되게 삽입하실 수 있어요.
파워포인트 TIP - 당신의 PPT 디자인을 더욱 아름답게 만들어줄 EPS파일 -
플랫아이콘은 정말 추천드려요. EPS파일은 파워포인트를 다루는데 있어서 정말 유용한 파일입니다.
PNG의 경우 색상을 자유롭게 쓰지 못해서 디자인이 세련되지 못하는 경우가 많은데요. EPS의 경우 전체적인 디자인 컬러를 자유롭게 바꿔줄 수 있어 정말 유용하답니다.
출처 : 책쟁이 블로그 <원제 : PPT디자인할 때 꼭 알아야하는 기능 BEST 10 >
- 그루트
- 2016/06/13 PM 01:52
- 거스터
- 2016/06/13 PM 02:18
- 양철나무꾼
- 2016/06/13 PM 02:29
- EastSea
- 2016/06/13 PM 02:32
- chwn11
- 2016/06/14 AM 10:16
정말 정리가 잘 되어 있습니다. 감사해요~~~
- Total 90lll-HG
- 2016/06/14 PM 08:07
- 비광...
- 2016/06/14 PM 08:37
- 로빈후드티
- 2016/06/15 PM 05:02
- bluesky8311
- 2016/06/15 PM 09:52
- 경리식당
- 2016/06/20 PM 06:36
- 체셔토깽이
- 2016/06/22 PM 05:29
이제 키노트의 시대는 끝난건가..
뭐 깔끔해서 키노트를 더 좋아하지만요;; 파포 오랫만에 만졌는데 디자인이 마음에 안 들더군요
user error : Error. B.