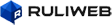'고스트'나 '트루이미지'를 백업프로그램으로 많이 사용하는 것 같습니다. 그런데 이 프로그램들은 가격이 꽤 나가서 덜컥 구매하기가 어려웠습니다. 이리저리 찾아보던 참에 이 프로그램을 발견했습니다.
영어로 나오지만 잘 몰라도 술술 진행할 수 있었습니다. 이 프로그램을 사용하면 드라이브나 파티션 전체를 통체로 백업합니다. 폴더단위나 자세한 항목들은 아애 고를 수가 없습니다. 매우 단순하고 속 쉬원합니다.
각종 동영상이나 그림, 문서 파일들은 백업프로그램을 사용하지 않고, '내컴퓨터'나 '탐색기'에서 파일이동으로도 관리가 가능했습니다. 그런데 윈도우를 다시 설치해야 할 때는 문제가 있습니다. 드라이버 다시 잡아야 되고, 설정 맞추고, 최적화 하는 등 해서 시간이 많이 걸립니다. 이 프로그램을 사용하면 이런 번거로움을 날려버릴 수 있습니다.
무료지만 시리얼번호가 있었습니다. 시리얼번호 받기 위해 메일주소를 입력해야 합니다. 저는 처음 왔던 시리얼번호로는 설치가 안 되어서, 한번 더 요구를 한 후에(똑같은 메일 정보를 입력) 온 번호로 문제없이 설치가 되었습니다.
------------------------------------------------------------
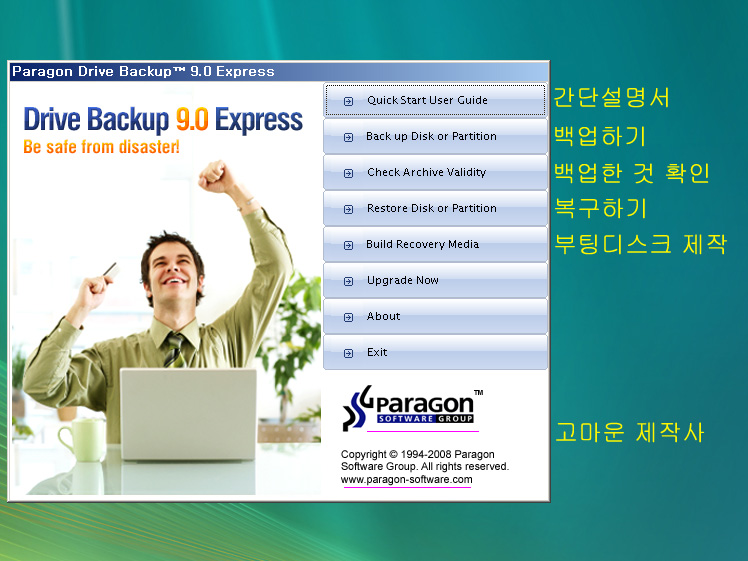
기본 메뉴 구성은 위와 같습니다.
윈도우즈에서의 백업과 복구는 매우 간단하여 설명을 생략해도 될 정도입니다;
------------------------------------------------------------
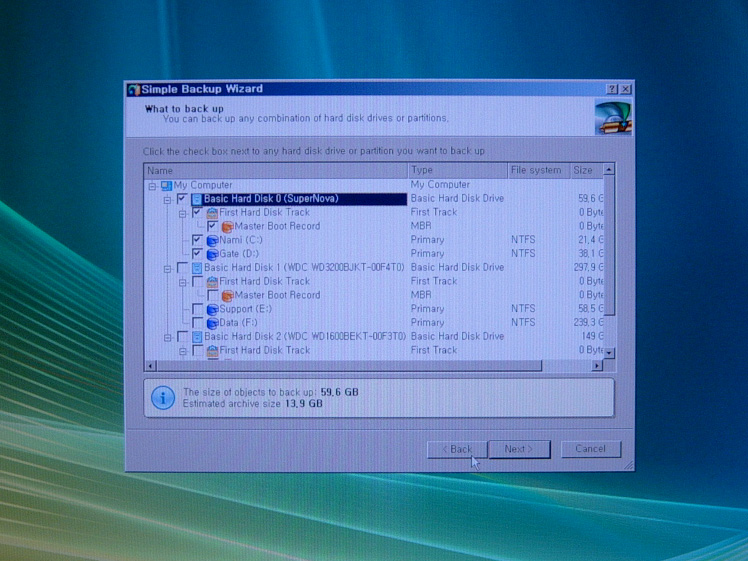
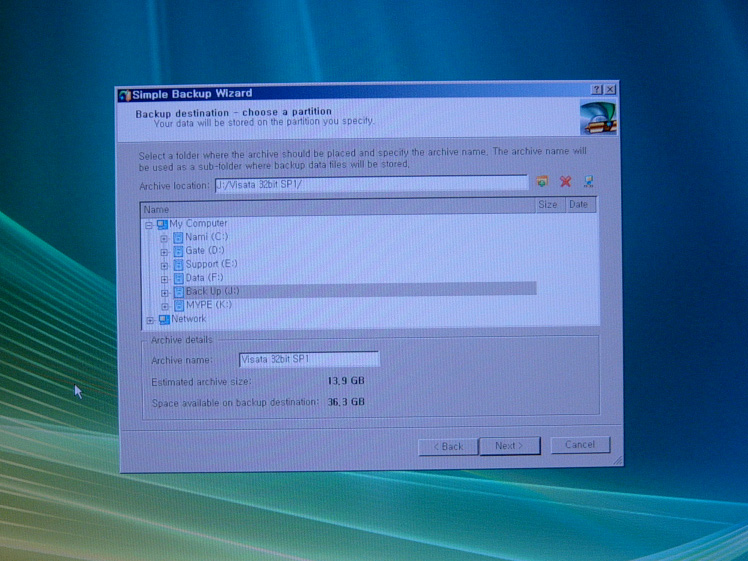
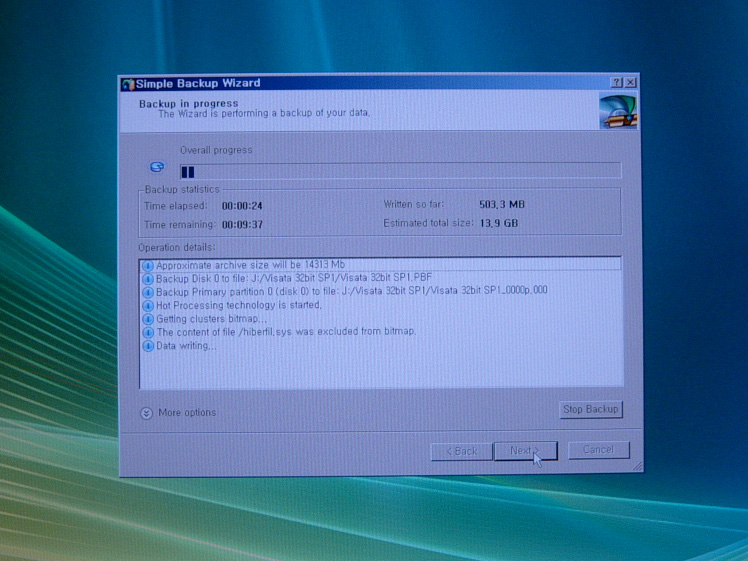
백업 위치를 지정해 주면 그곳에 폴더를 만들고 백업파일을 생성합니다. 신기한 것은 윈도우 구동중에도 백업을 실행할 수 있고, 알아서 백업을 진행합니다.
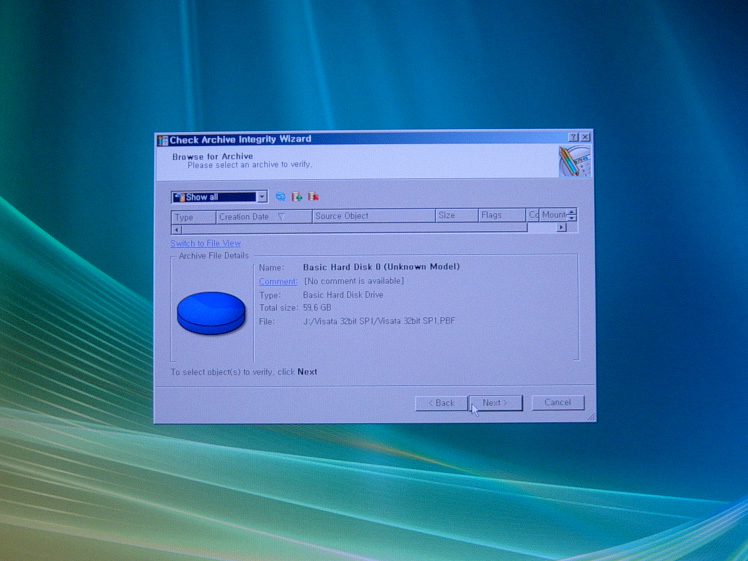
백업한 것 확인(Check Archive Validaty) 항목은, 백업해 놓은 파일에 문제가 없는지 검사하는 것입니다. 또는 이미 존재하는 백업파일을 추가, 삭제도 가능합니다.
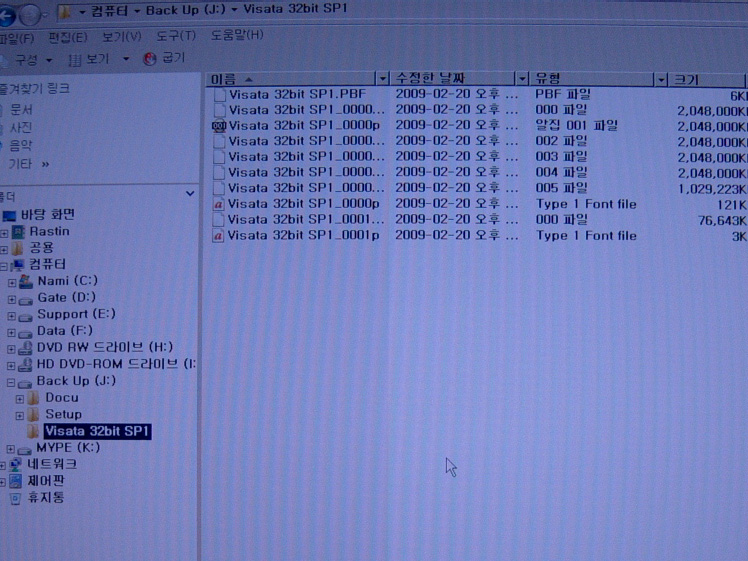
탐색기에서 확인한 것.
------------------------------------------------------------
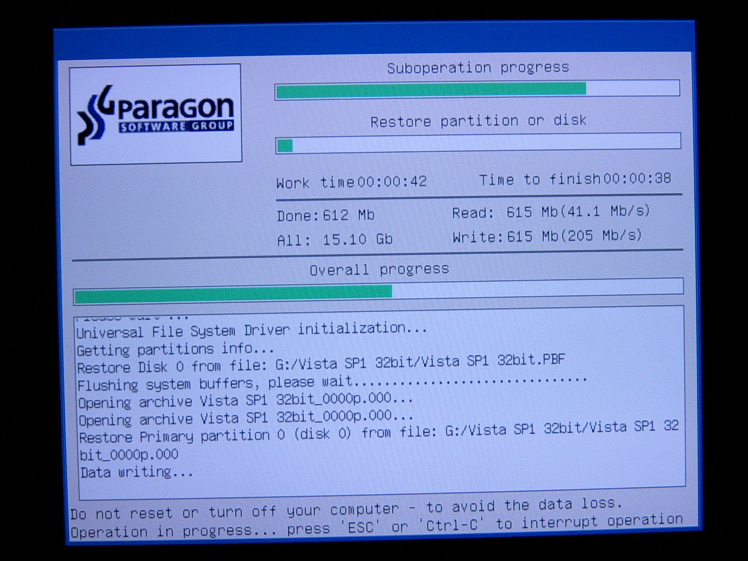

복구를 할 때도 간단했습니다. 백업해 놓은 파일을 선택하고, 복구위치를 선택합니다. 그 후 현재 내용물이 지워지고 백업해 놓은 것으로 대체 된다라는 경고를 확인하면, 재부팅을 한 후 복구작업에 들어갔습니다. 복구를 끝내면 다시 깨끗하고 말짱한 윈도우 화면이 뜹니다.
일반적인 IDE 모드의 하드디스크에서도 문제없이 작동했고, RAID 0 로 구성해 놓고 있어도 복구가 술술 잘 됩니다!
------------------------------------------------------------
부팅디스크 제작(Build Recovery Media)은, 윈도우가 망가져 아애 진입도 안 될 때 쓰는 것이었습니다.
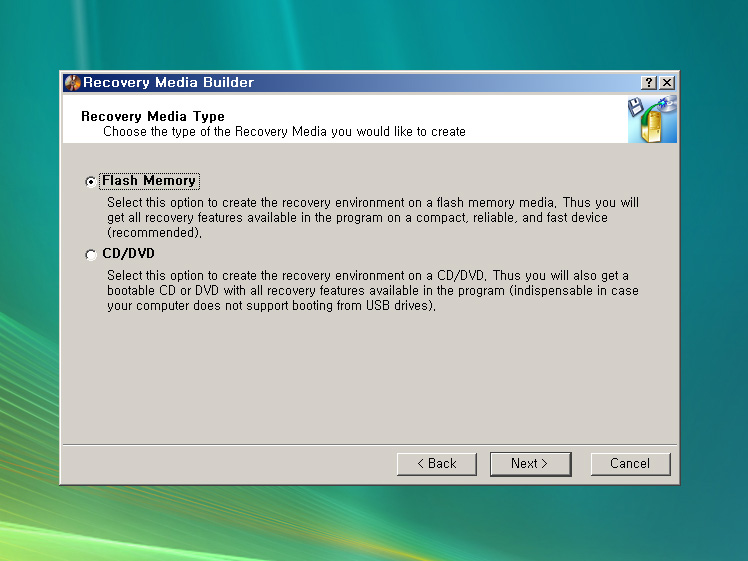
Flash Memory(USB)와 CD/DVD 2개 중에서 선택할 수 있습니다. 다만 제가 사용하는 외장하드디스크는 인식하지 못했습니다.
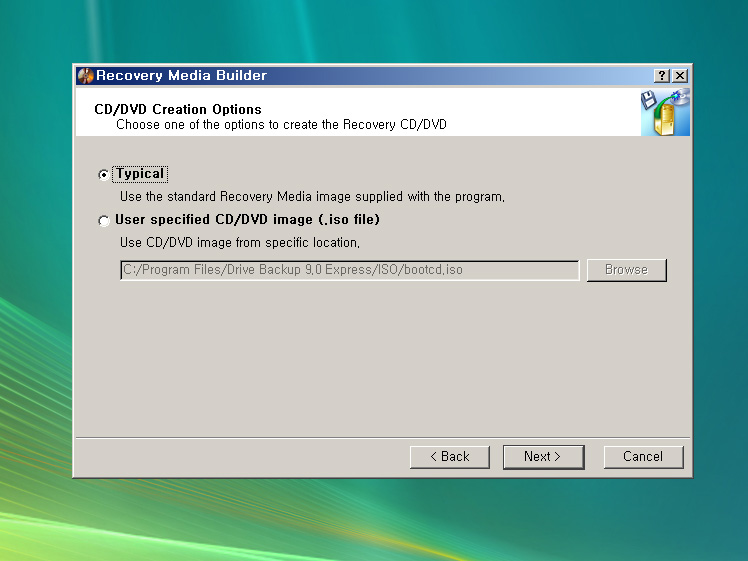
Flash Memory(USB)를 선택. 기본제공하는 것과, 사용자가 제작해 놓은 ISO이미지 파일을 USB로 복사할 수 있습니다.
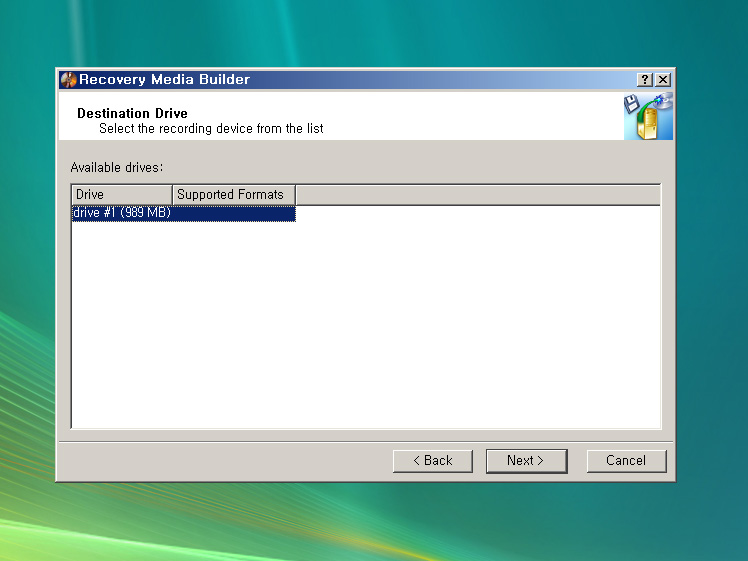
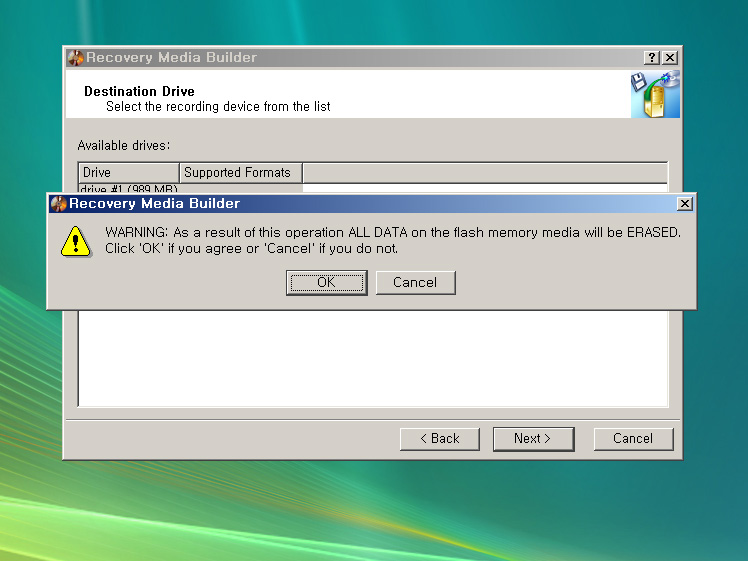
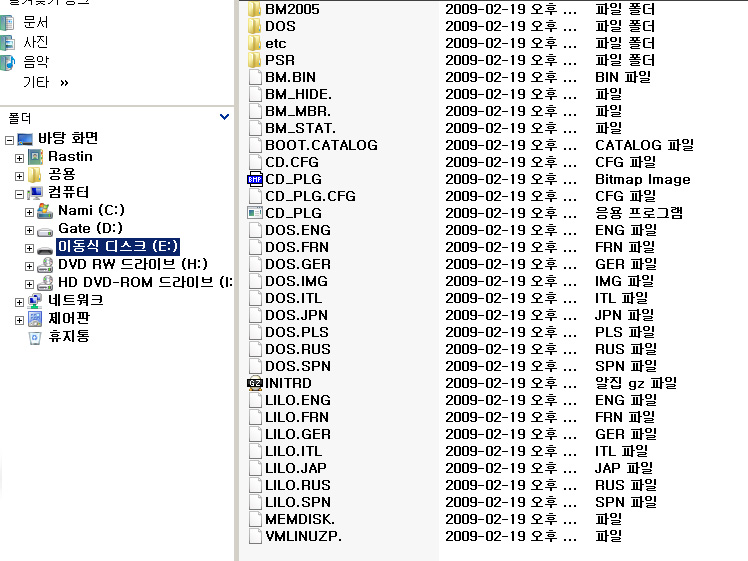
USB로 부팅디스크를 만들 때 주의사항이 있습니다. 프로그램 자체에서도 한번 경고를 하는데, 내부에 모든 파일이 지워집니다. 그러므로 USB에 음악, 문서 등 중요한 자료가 있다면 부팅파일을 만들기 전에 다른 곳에 보관해 놓고 만들어야 합니다.
제가 USB로 부팅에 한번 도전을 해 봤으나 실패했습니다. 제가 USB장치가 없어서 임시방편으로 코원 U3 MP3 플레이어로 시도했습니다. 부팅 가능한 일반 USB장치가 아니라서 제대로 인식이 안 된 것 같습니다. 언젠가 일반 USB제품을 얻게 되면 실험해 보겠습니다.
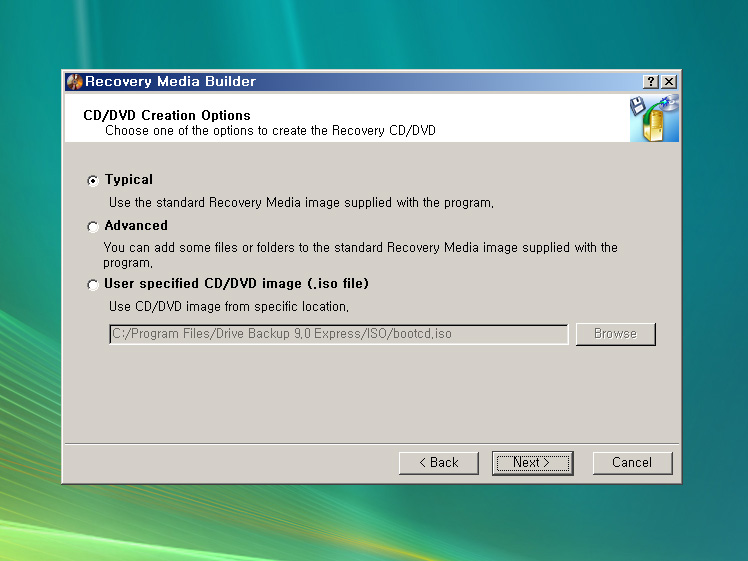
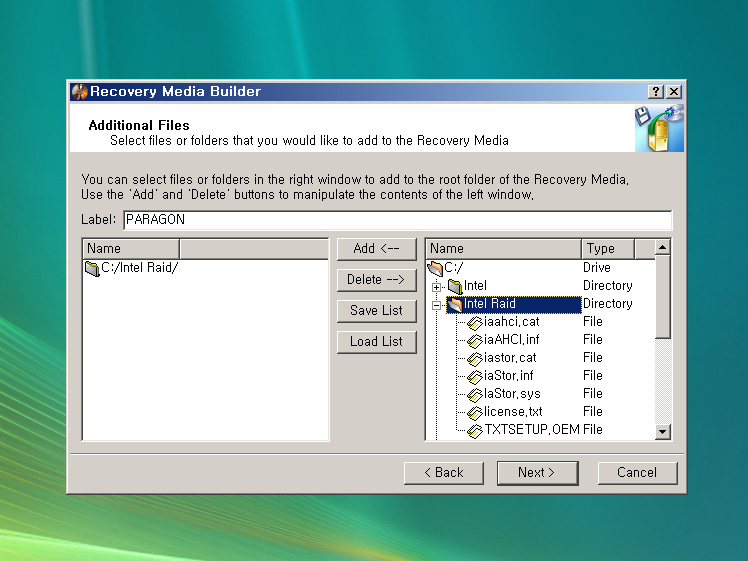
이 화면은 CD/DVD를 선택했을 때 보여지는 것입니다. Flash Memory 때와 달리 Advanced라는 항목이 보입니다. 이것은 사용자가 원하는 폴더나 파일을 추가할 수 있는 기능입니다. 왜 Flash Memory에선 이 항목이 누락되었는가 의아합니다. 저는 만약을 위해 Intel Raid 드라이버를 추가해서 부팅디스크를 만들려고 합니다.
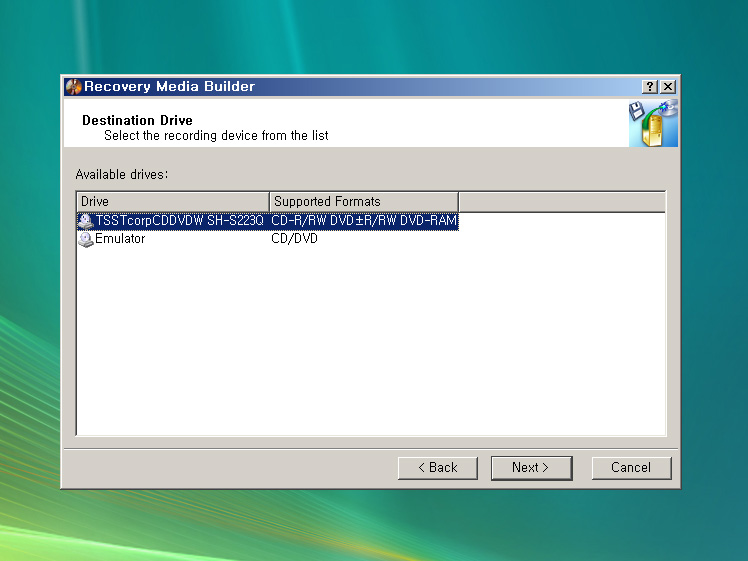
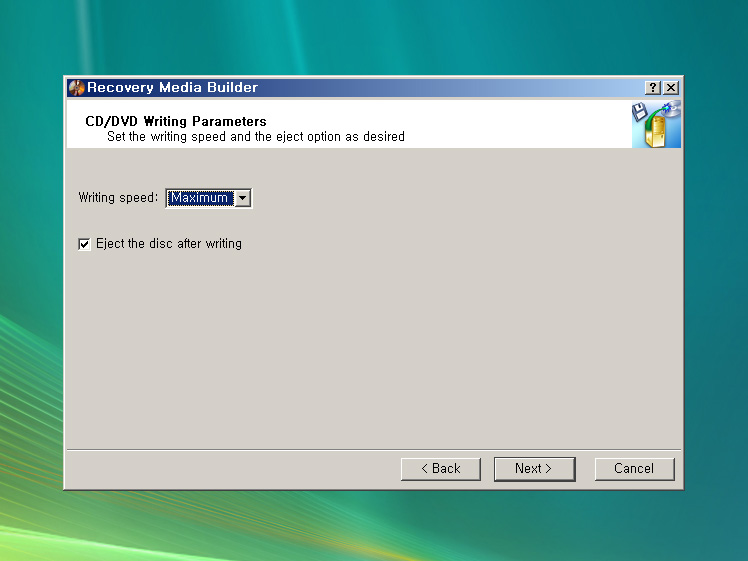
자신의 CD롬을 선택하고 NEXT를 누릅니다. Write Speed는 쓰기속도입니다. 이 부분을 저속으로 하면 복사를 할 때 좀 더 안정적으로 복사를 한다고 합니다만 크게 차이를 못 느꼈습니다. 시간절약을 위해 Maximum(최대)로 하는 것을 추천합니다. Eject라고 밑에 체크된 것은, 복사가 끝난 후 자동으로 CD를 내뱉습니다.(?사용자가 직접 CD롬 방출 버튼을 누르지 않아도 됨)
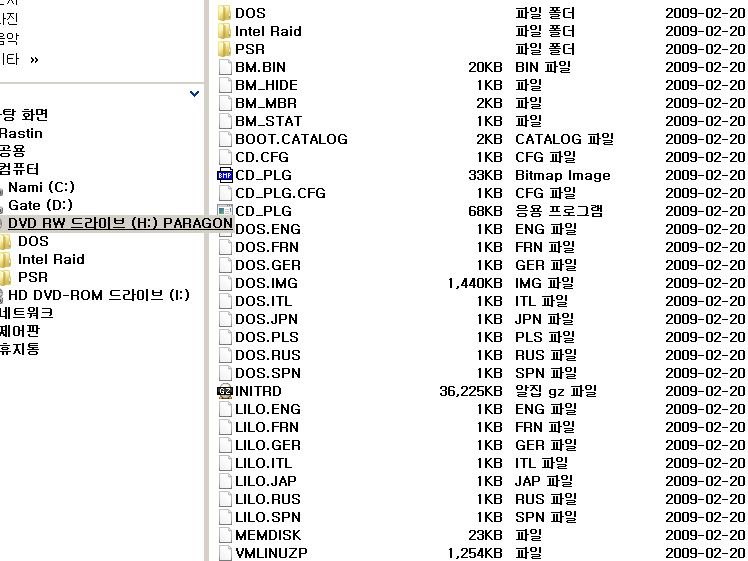
최종 CD에 복사된 파일들. 상단에 Intel Raid라는 제가 추가한 폴더도 보입니다.
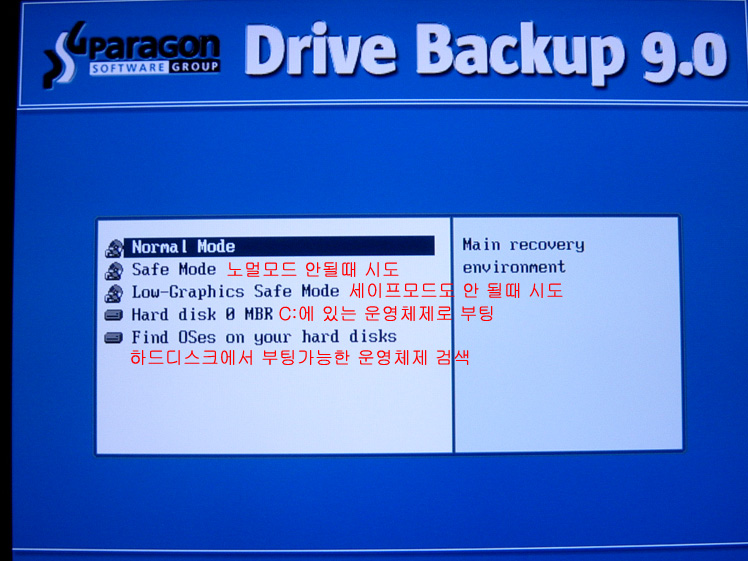
만들어 놓은 CD로 부팅을 시도해 봤습니다. 부팅우선순위를 CD롬으로 맞춰놓아야 합니다.(CMOS에서 하거나 또는 부팅순서 변경키 연타!)
제일 처음 보이는 항목입니다. 보통은 노멀모드에서 작업을 할 것입니다. 그런데 저는 노멀모드로 하니 컴퓨터가 멈췄습니다. 그래서 노멀모드가 제대로 되지 않을 때 쓰는 세이프모드로 갔습니다. 그래도 되지 않았습니다. 마지막으로 Low-Graphic Safe Mode로 시도를 했을 때 제대로 작동을 했습니다.
왜 이렇게 되었는가 정확한 원인을 모르겠으나, 추측으로는 제가 하드디스크를 RAID 0 로 해 놓고 있어서 그런 것이 아닌가 합니다.
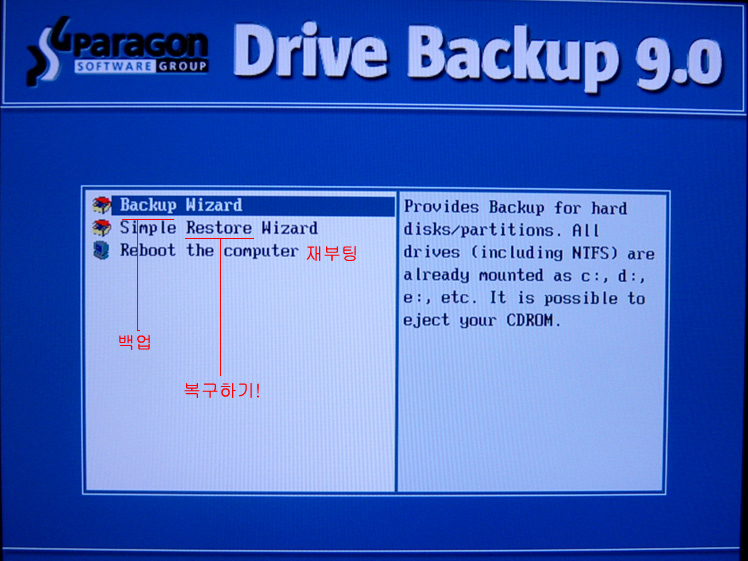
Low-Graphic Safe Mode에 들어왔을 때 화면입니다. 제가 노멀모드에는 들어갈 수가 없어서 확인을 못 했으나, 사진의 화면보다는 좀 더 부드럽고 친숙한 화면을 보여줄 것이라 기대합니다.
백업하기, 복구하기, 재부팅이라는 단순명료한 메뉴구성입니다. 주목적인 복구하기를 선택합니다.
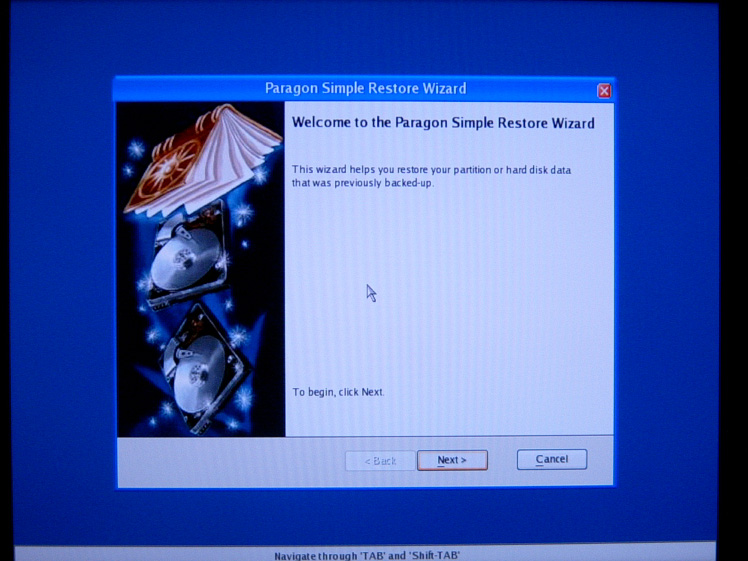
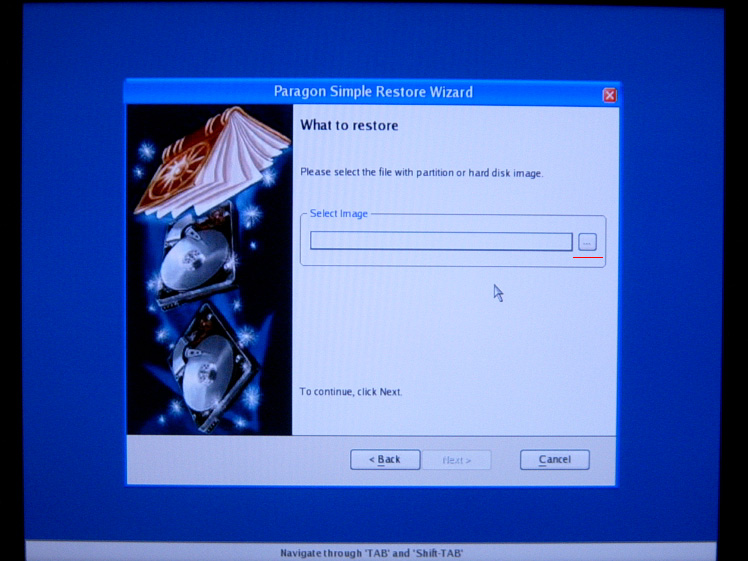
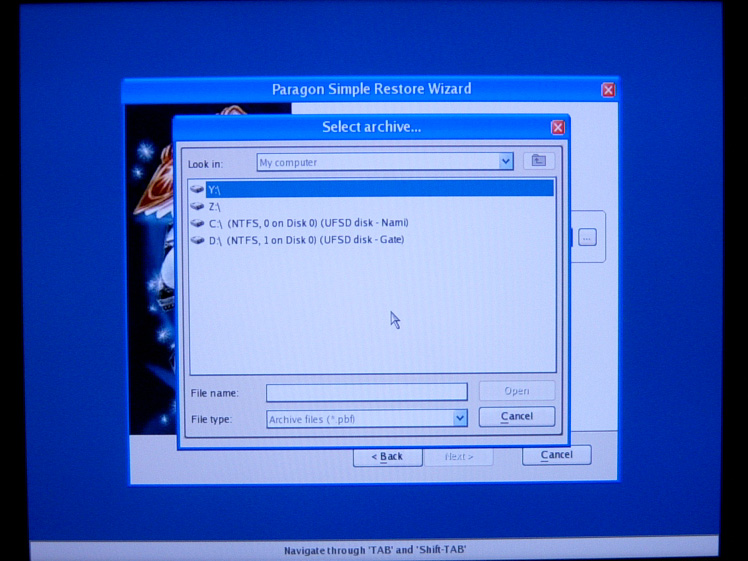
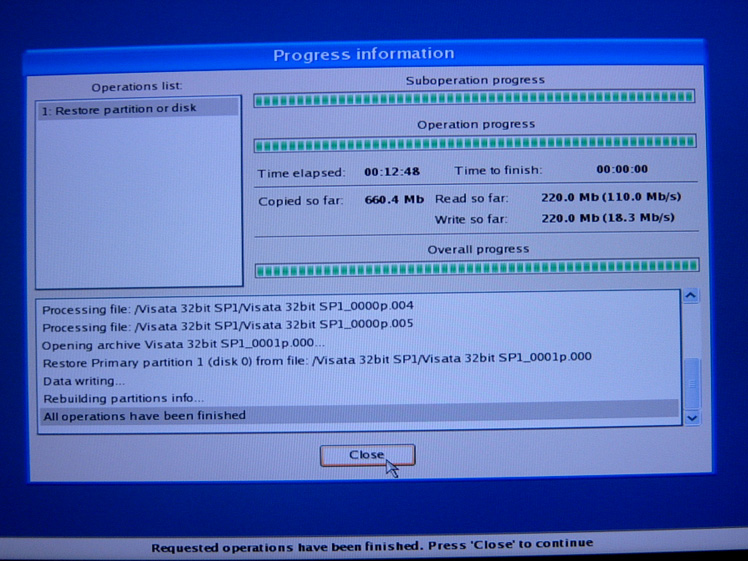
복구하기 항목을 클릭하면 신기하게도 마우스가 작동을 합니다! 마우스에 더 익숙한 초심자인 저에겐 매우 의미있는 서비스입니다.
이전에 만들어 놓은 백업파일을 선택하면 복구가 이루어집니다!
RAID로 묶은 하드디스크를 정상적으로 인식하고 있었습니다.
USB 디스크는 아쉽게도 인식을 못했습니다.
추신.
만약 백업파일이 들어간 디스크에 그 디스크 자체를 복구하는 것은 불가능했습니다.(?) 제가 써 놓고도 무슨 말인지 이해가 안 갑니다; 구체적인 예를 들어 풀이하면
*C:를 백업해서, C:내에 백업파일을 저장해 놓았는데, 이것을 나중에 C:복구하는데 쓰려고 하면 Drive Backup Express에서 거부를 합니다.*
그러므로 백업파일은 백업하는 대상 디스크와는 다른 곳에 저장하는 것이 좋습니다.
*C: 백업파일은 C: 외의 D:, E:....등에 저장, 만약 D:를 백업한다면 백업파일을 C:, E:....등에 저장*
간혹 윈도우즈 상에서는 백업해 놓은 파일을 인식못하는 경우가 있었습니다. 이럴 경우엔 Build Recovery Mediafh 만들어 놓은 CD나 USB로 부팅해서, 그곳에서 복구하면 문제없이 인식했습니다.
또는 이렇게 하면 인식을 했습니다.
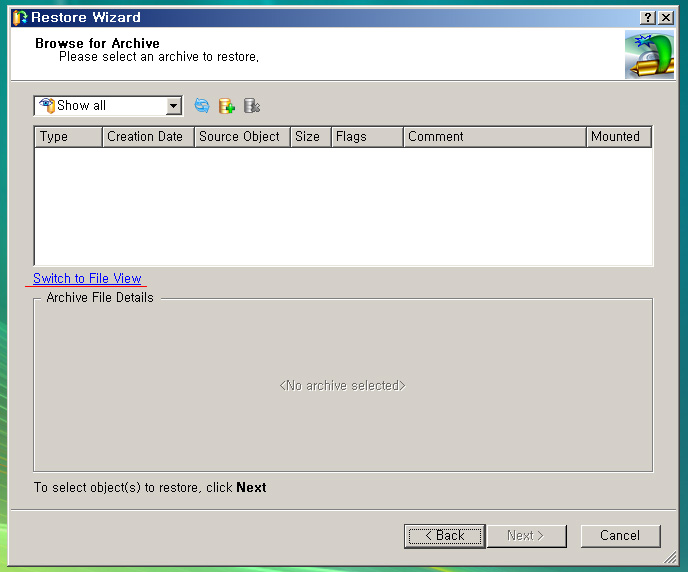
위의 사진에 빨간 줄로 그인 부분을 클릭하면 인식을 못하던 것도 대번에 인식을 했습니다.
-------------------------------------------------------------
Paragon사에서는 Drive Backup Express 외에도 여러가지 유용한 유틸리티 프로그램을 무료로 제공하고 있었습니다. Partition Manager라는 파티션 조정 프로그램도 쉽고 유용했습니다.
단 파티션을 건드리는 작업은 자칫 자료가 날라갈 가능성도 있으므로, Drive Backup Express와 조합하여 안전하게 사용하는 것을 추천합니다.
2010년 8월 10일 추가.
이름이 Paragon Backup & Recovery 으로 바뀌었고 버전은 10.2입니다.
버튼 디자인과 위치가 변화가 있으나 기존과 큰 차이는 없습니다. 윈도우 64bit도 지원합니다.