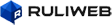■ AI 이미지에서 프롬프트를 알아내는 방법
이미지를 txt2img 탭의 프롬프트에 드래그 앤 드롭
프롬프트, 설정값까지 모두 표시됨
옵션을 적용하려면 ↙️ 아이콘을 클릭
Stable Diffusion으로 생성된 이미지에만 사용 가능
■ img2img
Stable Diffusion이 아닌 이미지들은 img2img에 적용
이미지를 분석하여 텍스트 프롬프트 생성
① Interrogate CLIP : 문장형 프롬프트 생성
② Interrogate DeepBooru : 단어형 프롬프트 생성
이미지 입력 영역에 이미지를 드래그 앤 드롭
①, ② 실행
체크포인트 모델, VAE를 애니메이션으로 변경
Generate (이미지 생성)
구도는 비슷하면서 이미지는 카툰 스타일로 변경
■ img2img 옵션
1) Resize mode
Resize and fill
이미지를 사이즈에 맞춰주고
추가되는 여백을 자동으로 채워줌
이미지 사이즈 유지 : 삼각자 모양 아이콘 클릭
2) Denoising strength
txt 프롬프트의 영향을 받는 정도의 설정값
값이 낮으면 이미지 변화 적고
값이 높으면 참조 이미지와 전혀 다른 이미지가 생성됨
3) inpaint
마스크를 이용하여 이미지의 일부를 변경하는 기능
Settings 탭
→ img2img
→ Apply color correction to img2img results to match original colors
(원본 색상과 동일하게 img2img 결과에 색상 보정을 적용)
inpaint 부분에 생성된 이미지를 주변 색상과 비슷하게 만들어서 자연스럽게 만들어줌
→ Apply Settings → Reload UI (webui 재시작)
Inpaint 탭에 그림을 드래그하여 넣음
Use Brush 버튼 : 마스크를 칠한 브러쉬 크기 조절
바꿀 대상(의상)을 꼼꼼하게 칠해줌
Prompt에 flower print dress를 입력
Generate (이미지 생성)
마스크를 칠한 상태로 Prompt를 변경하면 다양한 드레스로 변경 가능
■ inpaint 옵션
1) Mask blur : 마스크 가장 자리를 부드럽게 만들어줌
낮으면 마스크 영역과 주변이 뚜렷하게 대조
높으면 마스크 영역과 주변이 조화롭게 어우러짐
너무 높게 설정하면 마스크 영역의 블러가 넓게 적용되어 부자연스러워짐
적당한 값을 찾아서 설정
2) Mask mode
① Inpaint masked
마스크된 영역을 변경
이미지의 일부를 변경할 때 사용
②Inpaint not masked
마스크된 영역을 제외한 나머지를 변경
주변 배경/넓은 영역을 변경할 때 사용
3) Masked content
마스크된 영역을 그리는 방식에 대한 옵션
① fill : 마스크된 영역의 픽셀과 맞는 색상을 채워줌
심플한 배경이 있어서 맞춰서 사용할 때 사용
② original : 마스크된 영역의 원본과 어울리는 색상을 채워줌
마스크된 영역을 주변에 맞춰서 작업할 때 좋음
③ latent noise : 마스크된 영역에 랜덤한 노이즈로 채워줌
AI가 창의적으로 마스크 영역을 채울 때 좋음
④ latent nothing : 마스크된 영역을 지워줌
원치 않는 요소를 지울 때 좋음
예) 이미지에서 자동차를 지우기
이미지 영역에 이미지를 드래그하여 넣음
브러시로 거리의 자동차를 모두 칠해줌
옵션에서 삼각자를 클릭 (사이즈를 맞춤)
Masked contents에서 latent nothing을 선택
프롬프트 모두 삭제 후 이미지 생성
img2img의 inpaint 기능을 사용하면
인테리어를 자유롭게 변경 가능
손가락이 잘못나온 이미지를 수정 가능
이미지에 타투/선글라스도 추가 가능