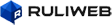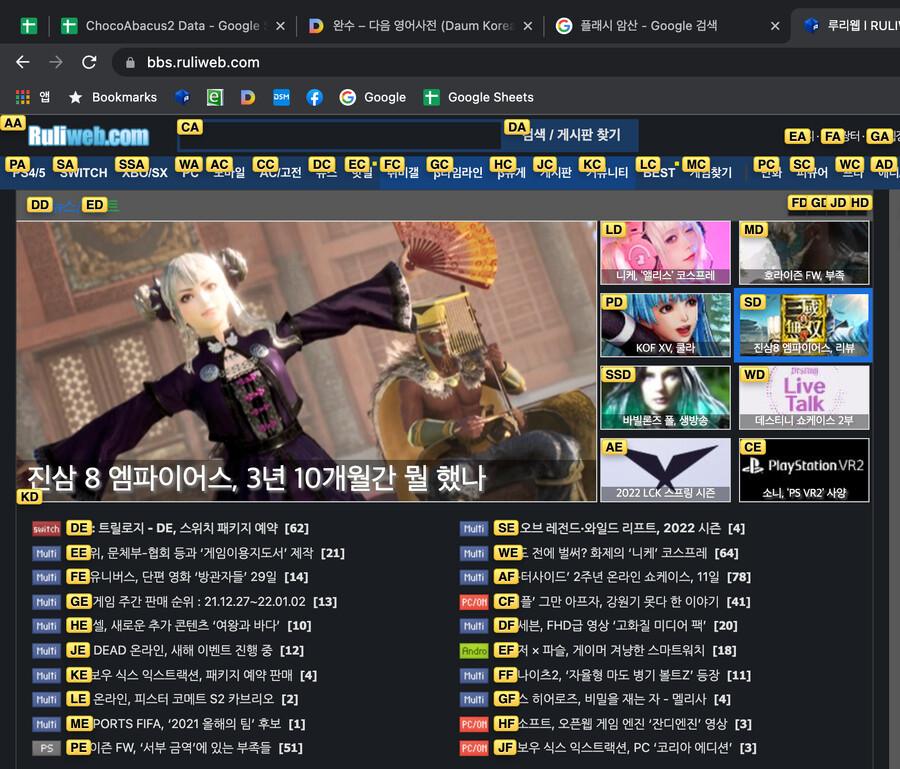아는 선배가 2년 전쯤 추천해주신 Vimium.
맥에서 처음 한 두달 쓰다가 터치패드가 더 편해서 봉인해뒀는데, 회사 윈도우 컴퓨터를 쓰면서 다시 사용하게 되었습니다.
[ 장점 ]
. 크롬 웹페이지 스크롤링, 네비게이션, 텍스트 검색 등을 (마우스 없이) 키보드로만 컨트롤할 수 있음
[ 주요 기능 소개 ]
. j: 스크롤 다운, k: 스크롤 업
. d: 화면 반 스크롤 다운, u: 화면 반 스크롤 업
. gg: 화면 최상단으로 스크롤, G: 화면 최하단으로 스크롤
. f: 화면 안의 링크들 실행하기, F: 화면 안의 링크들 새 탭으로 실행하기
. o: URL 입력, 북마크 이동하기, O: URL 입력, 북마크 새 탭으로 이동하기
. /: 검색어 찾기, n: 다음 찾은 검색어로 이동하기<-meta>, N: 이전 찾은 검색어로 이동하기
. x: 현재창 닫기, X: 닫은 창 다시 열기
. ?: 도움말 팝업창 보여주기
[ 윈도우 사용자 추천 ]
저의 경우 맥북에서 작업할 때, 오른손이 터치패드로 가는 부담이 적어서 Vimium을 잘 안썼었는데요.
Windows PC를 사용하게 되니까 웹 서핑중에 오른손으로 마우스를 자주 잡게 되더라구요.
링크 클릭할 때, 페이지 스크롤링 할 때 오른손이 항상 키보드를 떠나야 하고
창 닫기 버튼도 왼손으로 Ctrl+W 동시에 누르기 불편한 자세가 되구요.
그리고 요즘 웹페이지들 중에서 아래로 스크롤링해도 헤더가 화면 위에 고정되서 본문을 일부 가리는 경우가 많은데요.
이 페이지들은 [Page Down]을 눌러서 한 페이지 아래로 스크롤할 경우, 화면 상단을 가린 헤더 부분에 내용이 가리는 상황이 발생해요.
그래서 [Page Down] 키보드나 [Space] 키로 한 화면 스크롤 다운을 하지 못하고 마우스 스크롤 버튼을 사용할 때가 많지요.
Vimium 에서는 반페이지 스크롤 단축키(d, u)도 제공하고 있기 때문에 이런 웹사이트 이용시 상당히 편리합니다.
[ 아쉬운 점 ]
지금 사용하는 Windows PC에서는 크롬 새 탭 실행시 영어 입력 모드가 되어서 바로 Vimium 사용이 가능한데요.
맥에서는 크롬 새 탭 실행시 한글 입력 모드로 시작되어서 [한/영] 전환을 한 번 해야 Vimium 사용이 가능합니다.
(맥에서 크롬 뿐만이 아니라 파인더나 다른 프로그램 실행시에도 강제로 [한글 입력 모드]로 전환되는 경우가 많아요 ㅠㅠ)
그래서 맥에서는 터치패드와 Vimium을 적절히 섞어서 쓰고 있습니다.
-----
크롬을 Vi 에디터(혹은 Vim) 키보드 인터페이스로 사용하는 플러그인이어서, 사용하려면 Vi를 사용할 줄 알아야 하는데요.
저의 경우 옛날에 학교다니면서 UNIX 수업을 듣느라 Vi를 썼었습니다. 그래서 바로 Vimium도 설치하고 나서 자연스럽게 사용하고 있습니다.
(오히려 Vi 사용법을 까먹고 있었는데 Vimium 덕분에 기억을 되살리는 중)
프로그래머 출신이 아닌 일반 사용자분들은 Vimuim을 쓰려고 Vi 단축키를 배워야 합니다.
프로그래머의 경우 Vi 에디터에 빠져들 수밖에 없는 이유가 있는데요.
. 마우스를 사용하지 않고 코드(텍스트) 편집이 가능
. 키보드 타이핑으로만 커서 / 페이지 네비게이션을 하기
. 에디팅 툴의 단축키를 사용하지 않고도 텍스트 find / search navigation / replace (ExReg) 하기
등의 기능이 준비되어 있어서 키보드에서 손을 떼지 않고 코딩 작업이 거의 가능합니다.
코딩하지 않는 분들에게는 와닿지 않는 장점일테니, 비프로그래머분들 기준으로 표현을 하자면
- 직장인 기준: 엑셀 작업을 할 때 마우스로 메뉴 클릭 vs 단축키를 활용해서 마우스 사용 없이 키보드로만 빠르게 문서 작업
- 게이머 기준: MMORPG를 할 때 화면 UI 버튼들을 마우스로 클릭 vs 키보드 단축키로 실행
정도의 느낌이 되겠네요.
그리고 하나 더.
Vi 에디터는 배우고 익히기 어렵지만 크롬 Vimium은 Vi만큼 어렵진 않습니다.
웹페이지 스크롤링, 페이지 네비게이션 등의 단축키 몇 개만 배우면 금방 사용하실 수 있어요. ^^