우선 영상 캡쳐를 해야합니다.
저는 팟플레이어 사용하기 때문에 팟플레이어를 기준으로 설명드리겠습니다.
영상을 재생하고 Ctrl + G를 눌러줍니다.
그럼 이런 창이 뜹니다.
여기서 설정을 위 화면과 똑같이 해줍니다.
(크기 설정은 사용자 지정 크기로 적절히 바꿔주셔도 됩니다.)
캡쳐를 시작할 부분에서 시작을 누르고
종료할 부분에서 종료를 눌러줍니다.
캡쳐 끝 !
파일(F) - 스크립트(R) - 스택으로 파일 불러오기를 눌러줍니다.
사용 : 부분을 누르면 이렇게 나오는데
파일 별로 불러오고 싶으시면 파일
폴더 째로 불러오고 싶으시면 폴더
를 선택하시면 됩니다.
저는 파일 별로 불러오기를 했습니다.
찾아보기(B)를 눌러 파일을 불러옵니다.
로드된 화면입니다
이미지 수에 따라 시간이 걸리는 경우도 있습니다
확인을 누릅니다
이런 화면이 나옵니다
여기서 밑에 보이는 프레임 애니메이션 만들기를 누릅니다
혹시 저 타임라인 창이 안보이시는 분은
이렇게 창(W) - 타임라인을 누르시면 됩니다
프레임 애니메이션 만들기를 누르셨다면 타임라인 창이 저렇게 바뀝니다
타임라인 창에 보이는 사진 위에 적힌 사진이 프레임 순서인데
지금은 프레임이 1개밖에 없습니다 (멈춘 사진)
위 사진과 같이 짝대기 3개인 곳을 눌러 레이어에서 프레임 만들기를 누릅니다
보시다시피 모든 이미지가 프레임에 추가됐습니다
하지만 재생버튼을 눌러보시면 아시겠지만 움짤이 반대로 재생됩니다
모든 프레임 선택 - 프레임 반전을 누르면 제대로 재생됩니다
툴 창에 있는 크롭툴을 이용해 원하는 모양대로 자릅니다
움짤의 크기가 너무 크다 싶으면
이미지(I) - 이미지 크기(I)를 누릅니다 (캡쳐를 못했네요ㅠ)
단축키 Ctrl + Shift + I
이미지 크기 창에서 원하시는 크기대로 조정해줍니다
작아짐 !
그 다음 다시 타임라인 창을 보시면
타임라인 창 속 이미지 밑에 0초라고 적혀있는 곳이 있습니다
프레임당 재생되는 속도인데 이 속도를 조정해야합니다
다시 모든 프레임 선택을 해주시고
0초부분을 눌러 기타를 눌러줍니다
저는 보통 0.03이나 0.04를 많이 씁니다
확인해가면서 0.01씩 조정해주시면 됩니다
그 뒤 Ctrl + Shift + Alt + S를 눌러주면 웹용으로 저장 창이 뜹니다
설정은 그냥 위와 똑같이 해주시면 됩니다
결과 !
약간 잘리네요..
그리고 움짤에 약간의 보정을 넣을 수 있습니다
레이어 창 밑에 보면 이런 걸 찾을 수 있습니다.
여기서 명도/대비, 활기, 색조/채도, 그레이디언트 등 여러가지 효과를 적용할 수 있습니다.
제일 중요한 건 이걸 조정할 때는 무조건 1번 프레임을 선택한 상태에서 해줘야합니다.
원본 (다시만듦)
(밝기/대비 50/50)
그레이디언트 (투명도 50%)
그레이디언트는 설정하고 나면 위와 같이 다 가려버립니다만
오른쪽과 같이 레이어 설정을 표준에서 스크린으로 바꾸고 불투명도를 조정해주면 됩니다.
위에서 예를 든 효과 외에도 많으니 여러가지 효과를 줄 수 있습니다.
길이가 긴 움짤을 만들 때는 움짤 용량도 커지고 프레임 수가 많아 여러가지 불편한 상황이 있기도 합니다.
그럴 때는
이렇게 생긴 폴더를
이렇게 파일들이 두 줄로 되게 만들어주시고
이렇게 한 줄을 드래그해서 지워주시면
1-2-3-4-5-6-7-8-9-10인 프레임을
1-3-5-7-9와 같이 반으로 줄일 수 있는 꼼수가 있습니다.
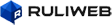
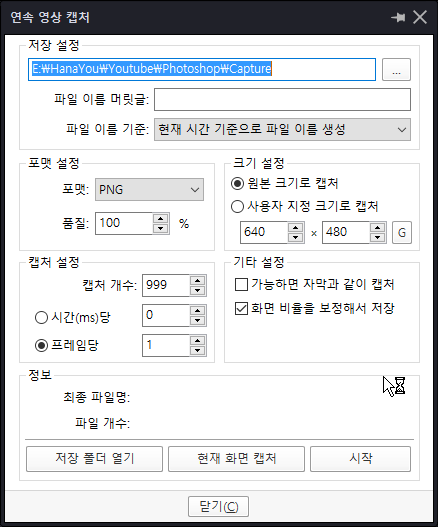
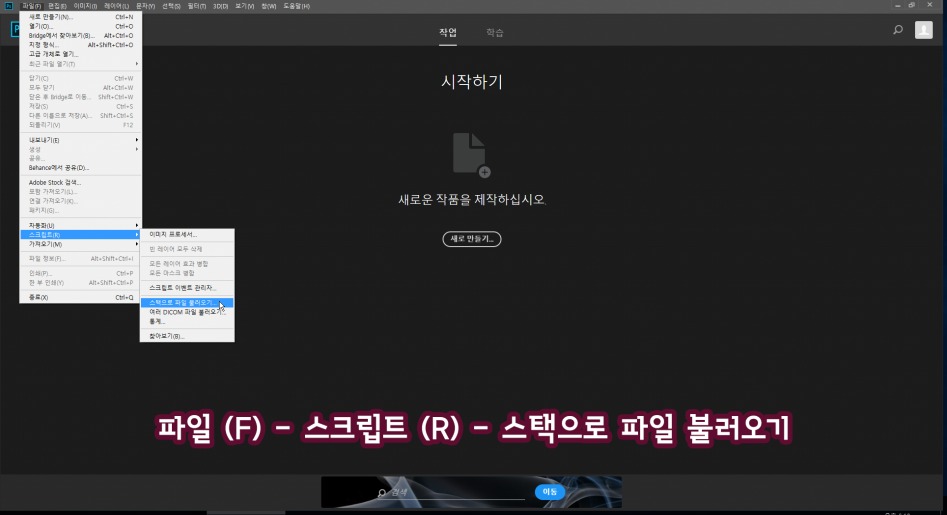





















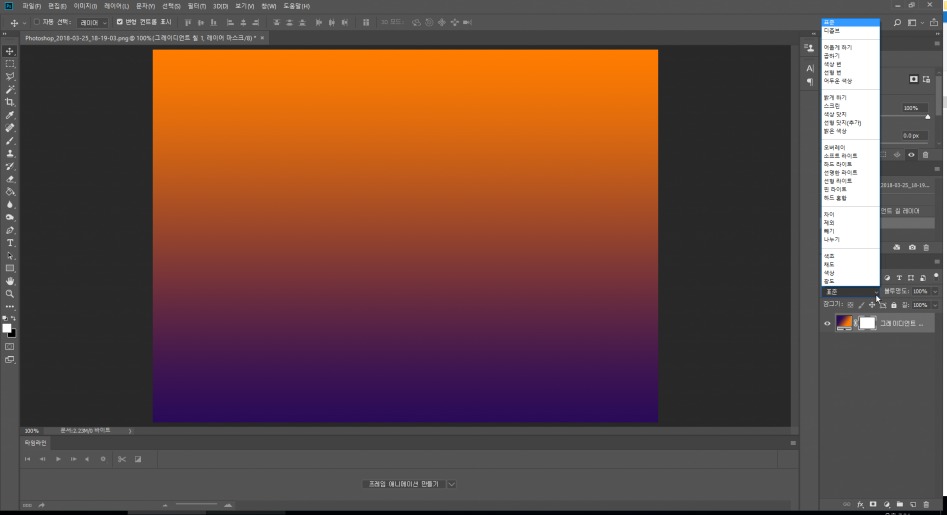




이쁜 움짤 만들때 써봐야 겠어요
포토 스케이프로만 만들었었는데..ㅎㄷㄷ 하네요