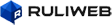사이드패널은 생각 외로 분리하기가 쉽지 않았습니다. 뒤로 잘 빠지지 않았는데, 제 추측으론 사진의 빨간색으로 표한 부분이 꽉 맞물려 있기 때문이라 생각합니다.
이렇게 꽉 닫힌 사이드패널을 뒷면 손잡이 부분으로만 열어서는 판이 휠것 같았습니다. 그러므로 앞에 조금 틈이 있는 곳에 손가락을 맞대어 같이 잡아당기는 편이 좋았습니다.
제가 받은 제품만의 특성인지 몰라도, 특히 왼쪽 패널 빼내기가 정말 어려웠습니다. 손가락이 아플 정도로 몇십분 씨름을 한 후에야 겨우 뺄 수 있었습니다. 판이 휠까봐 무작정 잡아당길 수도 없고 환장이었습니다. 다시 한번 사이드패널 분리 방식이 간편하지 않는 것에 불편을 느낍니다.
그러나 반대로 사이드 패널이 단단하게 고정된다는 말이니 좋은 쪽으로 받아들였습니다.



사이드 패널 내부엔 상처가 있었습니다. 눈에 안 띄는 부분이니 별 상관은 없으나 조금은 아쉽습니다.
사이드패널 두께를 재어보니 2mm가 아닌 약 1.5mm였습니다. TJ07을 산 이유 중 가장 큰 이유가 두꺼운 알루미늄판 두께 때문인데 매우 아쉬웠습니다. 사이드패널은 어떤 진동에도 떨리지 않게끔 튼실한 두께를 가져야 좋다고 생각합니다. 1.5mm도 물론 타제품에 비해선 두껍지만 2mm바디라 해 놓고 사이드패널은 1.5mm를 쓴 것은 쉽게 납득이 안 갑니다.






전체적 내부모습. 밑면 120mm팬 2개는 하드디스크 전용으로 들어갑니다.
윗면 120mm팬 두개는 특이하게 그릴망에 나사로 고정되어 있습니다. 그릴망은 철제로 두께도 1mm정도로 되어 매우 튼튼했습니다. 떨림걱정은 하지 않아도 될 것 같습니다.

내부 부속물. 설명서, 듀얼파워커낵터, 각종 나사, 파워서플라이 가이드.
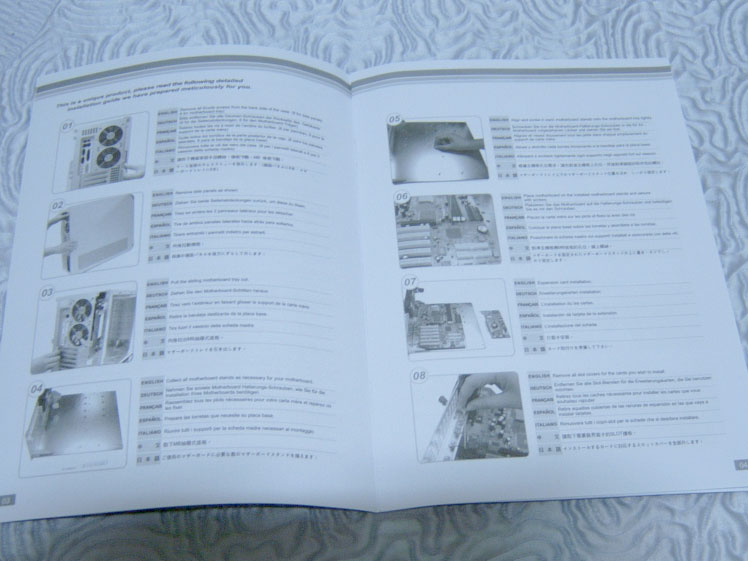
설명서. 각국언어로 설명이 되어 있습니다. 그런데 한글은 없습니다.

각종 나사. 넉넉하게 들어 있습니다.(약 35개)
메인보드와 메인보드 트레이를 연결해지는 너트(?)는 약 15개 제공되었습니다. 일반적으로 봐오던 것과 달리 좀 길쭉하게 보였는데 재어보니 1.2cm였습니다. 이 길이의 너트를 사용하지 않고 보통의 너트를 사용한다면 길이가 안 맞아 케이스와 메인보드가 제대로 장착이 안 된다고 합니다.

듀얼 파워 커넥터. 파워가 최대 2개까지 들어가다 보니 넣어준 것 같습니다.
저는 24핀 전원 연장선 용도로 착각해서 연결해서 쓰고 있는데 아무 이상없이 작동을 잘 하고 있습니다;
큰케이스인데다 파워서플라이가 하단에 위치하기 때문에, 파워에 기본적으로 달려 있는 매인보드 24핀 전원선, CPU 옆에 들어가는 4핀(또는 8핀) 전원선이 짧습니다. 미리 연장선을 준비해 놓아야 했습니다.



앞서 적었듯이 TJ07은 파워서플라이가 케이스 하단에 위치합니다. 요즘 나오는 빅케이스들은 파워가 하단에 위치했습니다. 이렇게 하는 것이 열배출이나 소음에 좋다고합니다.
기본으로 제공하는 것 외에도 추가로 파워서플라이로 눕혀서 사용할 수 있게끔 해주는 가이드도 제공합니다. 이것을 사용할 경우 일반 파워 규격보다 더 큰 크기의 파워서플라이에 적합했습니다.(일반 ATX 파워를 대 보면 나사구멍이 안 맞음.) 추측으론 워크스테이션이나 서버용 대용량 파워를 위한 가이드인 것 같습니다. 이 가이드는 사진상의 것처럼만 장착이 됩니다.(파워가 위쪽으로 올 수 없습니다.) 그러므로 이걸 사용할 경우엔, 파워가 공기를 빨아들이는 부분을 위로 가게끔 해야 합니다.
이렇게 되면 배기팬이 하나 추가되는 효과를 줄 수 있습니다. 그러나 시스템 내부의 공기를 파워가 다시 사용하는 것이라, 파워를 하단에 둔 장점(파워가 자기 전용으로 공기를 외부에서 얻고 배출하는)이 사라지는 것을 고려해야했습니다.
파워서플라이 장착부 가이드는 알루미늄이 아닌 철판을 사용해서 견고함을 높이고 나사 마모도 어느 정도 방지해 놓고 있었습니다. 가이드 두께는 약 1mm정도였습니다.



TJ07은 매인보드 트래이가 분리됩니다. 매인보드 트래이가 분리되면, 넓은 공간에서 제품을 다 장착한 후 간편하게 마더보드 트래이만 케이스 안으로 넣으면 되므로 편리합니다.
다만 저는 이러한 혜택을 보지 못했습니다. 그 이유는 설치편에서 적겠습니다.
매인보드 트래이가 분리되는 형식이면 진동에 약해지지 않을까 걱정을 했는데, 다행히 진동으로 인한 소음은 없었습니다.
매인보드트래이 뒷면은 알루미늄이었고, 매인보드가 장착되는 판때기는 알루미늄이 아닌 두께 1mm 정도의 철판이었습니다. 단단하게 나사를 고정시켜줘야 하는 부분이라 철판을 쓴 것으로 생각됩니다.
매인보드 장착부에는 여러 규격의 매인보드를 지원할 수 있도록 나사구멍이 여러개 뚫려 있습니다. 다만 규격에 따른 구멍 위치를 전혀 표시해 놓지 않았습니다. 그래서 매인보드를 직접 철판 위에 올려놓고 어디에 나사가 꼽히는지 알아내야 하는 불편함이 있었습니다. 이런 것은 조금만 고객을 생각했다면 쉽게 해결되었을 문제일텐데 매우 안타깝습니다.

PCI슬롯 장착부. 손나사로 되어 있어서 손으로 그냥 열어보려 했는데 도무지 풀리지 않았습니다. 처음엔 드라이버로 풀어야 했습니다.
PCI슬롯 장착부의 나사부분도 마모되기 쉬운 곳이라 합니다. 아쉽게도 TJ07 PCI슬롯 장착부는 그냥 알루미늄판입니다. 이런 부분은 튼튼한 철판으로 처리하면 마모를 방지해서 편하고 오래 쓸 수 있을 것 같습니다.
매인보드트래이 뒷면에 달린 알루미늄판 두께는 2mm가 아닌 약 1.5mm였습니다. 마모를 방지하기 위해 더 두꺼워야 할 곳에 오히려 2mm 기준보다 더 얇은 판이 들어가 있었습니다. 이 부분은 매우 아쉬웠습니다.

뒷면 92mm팬. 팬의 선길이는 약 50cm 였습니다. (케이스내 모든 선길이가 약 50cm였습니다) 3핀으로 연결합니다. 케이스 안에도 그릴이 있어서 손가락 보호를 해 줍니다. CPU와 딱 붙어 있는 곳에서 92mm팬 2개가 흡기를 하니 온도는 잘 잡을 것 같습니다.

윗면 120mm팬의 경우, 전원은 일반 4핀파워에 연결되고 팬의 각종 정보를 제공하는 선만 1가닥 따로 나와 있는 스타일이었습니다. 아무래도 매인보드에서 감시할 수 있는 팬의 수가 한정적이라 이런 스타일로 나왔다 생각합니다.
모든 선을 연결하지 않고 전원선만 연결해도 팬은 구동됩니다. 그러나 매인보드에서 팬의 속도 등을 감시하기 위해선 한가닥 나와 있는 선도 어떻게든 연장선을 써서 연결해야 했습니다.


메인보드 트래이가 왔다갔다 할 수 있게끔 해 주는 부위. 여기 네모난 부위는 두께가 1mm인 알루미늄판이었습니다. 쉽게 오고갈 수 있도록 구슬장치등이 설치되어 있었다면 더욱 좋았을 것 같습니다.

5.25인치 드라이브 배이 고정부. 요즘 나오는 케이스는 나사체결없이 간단히 버튼으로 고정하는 방식을 썼습니다. TJ07은 모두 나사로 조여야 합니다. 나사로 조이는 것이 불편함은 있겠으나, 단단히 고정할 수 있고 단순하다는 장점도 있습니다.
또 드라이브배이 사이간 방해물(?)이 없습니다. 그러므로 사용자가 원하는대로 배이에 여러가지 장치를 설치하기가 편합니다. 그러나 반대로 장치를 넣었을 때 딱 고정시켜주는 막이 없으므로 조립할 때 떨어지지 않게 들고 있어야 되는 단점도 있습니다.
드라이브 배이 나사 부분 역시 잘못하면 마모가 될 수 있을 것입니다. 이쪽의 나사체결 부분 또한 철제너트와 같은 것으로 처리했다면 좋겠다 생각합니다. 나사 마모에 대해 제 생각을 정리하자면 1)나사가 들어가는 부분은 마모를 막기 위해 철로 하는 것이 좋다. 2)알루미늄판을 사용한 것이라면, 그 부분만 철제너트로 처리해 마모방지를 해야 한다. 입니다.


5.25인치 배이 가림막. 이쪽에 쓰인 알루미늄 두께는 약 0.5mm로 얇은 편이었습니다. 알루미늄 겉면 가공도 본체와는 다르게 해 놓았습니다. 그래서 차분한감이 덜하고 금속의 느낌이 강하게 듭니다.


TJ07은 특이하게 하드디스크 장착부가 하단에 있고, 냉각도 다른 부위와 완전히 분리되어서 이루어집니다. 고정은 안에 스프링이 장착된 특이한 손나사로 했습니다. 손나사 반대편에는 마모를 방지하기 위한 철제 너트 장치가 되어 있어 좋습니다. 앞서도 적었으나 이러한 장치를 모든 나사체결 부분에 설치해야 좋다 생각합니다.
냉각에 쓰이는 120mm팬은 상단에 장착되는 것과 똑같았습니다.(전원선과 정보선이 분리되어 있는 형태까지 똑같음)





하드디스크 배이는 사진상의 고리 부위 모양을 맞춰주는 걸로 뺄 수 있습니다. 다만 하드디스크 배이 바로 위에 판때기가 자리잡고 있어서 그냥 손쉽게 빠지지는 않았습니다.
고정나사가 케이스 왼쪽에 있는 것에는 큰 문제점이 있었습니다. 하드디스크를 추가하려고 넣을 때 사이드패널을 하나가 아닌 2개 모두 다 떼어내야 편하게 장착할 수 있었습니다. 보통은 오른쪽패널만 떼어내어서 각종 작업을 할 수 있게끔 되어 있는데, TJ07은 그렇지 못해 아쉽습니다.
한 배이에 최대 3개의 하드디스크가 장착됩니다. 다만 하드디스크 진동방지 기능을 찾을 수 없었습니다. 냉각이야 아주 좋으나 진동과 소음엔 별로 신경을 안 쓴 구조입니다. 만약 소음에 더 초점을 맞추는 분이라면 이 부분은 아주 실망이 클 것 같습니다.
컴퓨터를 써보면서 냉각팬에서 내는 소리 뿐만 아니라, 케이스를 울리는 하드디스크 진동음이 소음에 상당부분을 차지한다는 것을 느꼈습니다. 이것을 방지하기 위해 각 회사들이 진동방지를 위한 장치를 하드디스크 주변에 설치했습니다.
이 부분에선 제가 보기엔 안텍이라는 회사가 가장 돋보였습니다. 안텍의 케이스 중 소음방지 컨셉의 케이스들은 아애 하드디스크를 공중부양시키는 멋진 기능을 갖고 있었습니다.(안텍의 케이스도 구매대상이었으나 파워버튼이 내부에 위치하는, 안정적인 컨셉이라 포기)
그래서 저는 이 부분에 하드를 안 달았습니다. 후에 진동이 없는 SSD의 세상이 오면, 여기에 SSD를 장착하면 좋겠다 생각하고 있습니다. 그러나 소음보다 냉각이나 성능을 우선시 하는 분에겐 매우 좋은 장소일 것입니다.
배이의 알루미늄 두께는 1mm였습니다. 하드진동에 견디려면 오히려 이 부분이 기준보다 더 두꺼워져야 된다고 생각했는데, 오히려 얇아서 매우 안타까웠습니다.
참고로 케이스 하단에 붙어있는 하드디스크 배이 고정부위(돌기가 튀어나와 있는 곳)도 나사를 풀면(나사 풀기가 매우 까다롭기는 합니다) 모두 떼어낼 수 있었습니다. 만약 개조에 기술을 가진 분이라면 여기를 통째로 들어내고, 빈 공간에 수냉기(?) 설치해도 좋을 것 같습니다.

각종 버튼과 LED 표시부. 내부에서 보니 뭔가 횡합니다.



구멍을 적절히 뚫어놓았기 때문에 선이 오고가는데 편리합니다. 게다가 많이 쓰는 부분엔 플라스틱으로 손베임 방지를 해 놓았습니다. 알루미늄 두께가 2mm라 손베일 부분은 없었으나 심리적으로 더 안정됩니다.
파워버튼이 들어오는 선은 선정리가 더욱 쉽도록 플라스틱클립이 설치되어 있었습니다. 이것은 양면테이프로 붙여진 것으로, 사용자가 원하지 않으면 떼어버릴 수 있었습니다.





TJ07이 자랑하는 유니바디(통짜몸통?)입니다. 윗면, 앞면, 아랫면이 나사체결없이 알루미늄판 하나로 죽 연결되어 있습니다.
유니바디의의 가장 두꺼운 부분이 8mm(3번째 사진상 빨간 선으로 그은 곳. 이 선이 U자로 뒷면까지 쭉 이어짐)였고, 그외 부분은 4mm로 광고와 일치했습니다.
뒷면 지지대의 경우 기본은 2mm, 가운데 부분이 4mm였습니다. 4mm로 두꺼운 부분에 집중적으로 나사체결부위가 있었습니다. 4mm 두께 때문에 알루미늄임에도 불구하고 나사체결시 마모가 덜하지만, 그렇다고 완전히 믿고 막 돌릴 수는 없었습니다.
뒷면 지지대와 유니바디는 사진과 같이 너트를 따로 써서 단단하게 고정되어 있었습니다.
여러가지 마음에 안 드는 면이 있었으나, 두터운 판때기때문에 TJ07을 선택했습니다.(잘만 GT1000, GT900은 4~5mm 두께의 알루미늄을 기본으로 쓰고 있습니다. 두꺼운 알루미늄판을 좋아하시는 분은 잘만제품을 추천해드립니다. 다만 미들타워입니다.)


매인보드 트래이를 집어 넣은 상태. 트래이와 앞면 5.25인치 배이사이에 약간 빈공간이 생깁니다. 선정리 할 때 활용하면 좋을 것입니다.
또한 매인보드 트래이 뒷면에도 공간이 꽤 납니다. 그런데 이런 공간을 활용할 수 있는 선정리 구멍이 없습니다. 이 점은 TJ07에서 매우 안타까운 부분입니다.
요즘 나오는 케이스들은 각종 선들은 매인보드 트래이 뒷면으로 숨겨버리는 아주 유용하고 멋진 기능을 갖고 있었습니다. 이렇게 선들이 뒷면으로 가게 되니 보기에도 좋고, 바람도 술술 잘 통합니다.
TJ07도 뒷면을 사용할 수 있는 공간은 충분하므로 기술이나 돈이 있는 분이라면 선정리 구멍을 뚫는 것도 괜찮다 생각합니다. 그런데 실패했을 경우엔 돌이킬 수 없다는 점이 큰 걸림돌이어서 저는 할 수가 없었습니다.


전면 각종 선. 케이스에 자체 스피커가 없습니다. 그러므로 부팅시에 '뚜'하는 소리가 나지 않습니다. 부팅시 컴퓨터 상태를 알려주는 소리가 유용한 분에겐 큰 걸림돌이 될 것입니다.(요즘은 매인보드에서 불빛으로 상태를 알려주기도 했습니다.)
1. 포장
2. 외장
3. 내장
4. 설치
5. 총평